ROIツール
まず、ImageJのメニューにあるROIツールアイコンについての簡単な使用例を示します。
ROIの形状には矩形、円形、ポリゴン形状、フリーハンド形状などがあります。また、領域を囲むという定義からは外れますが、ラインツールやポイントツールもROIツールの1つとして説明していきます。
ROIのアイコンには赤い逆三角形のマークが右下についているものとついていないものがあります。
ついているものはROI上で右クリックするかダブルクリックするとより詳細な機能がダイアログとして現れます。図は、円形ROIを選択して、画像上にROIを描画したシーンと、このROIを右クリックしてブラシツールに切り替えたシーンです。
(ImageJメニューの円形ROIアイコンを右クリック)
(Selection Brush Toolで輪郭を変形)
このように円形ROIではブラシツールと使い分けることができます。
また、次の図は、ラインツールをラインの幅を変えて使用しているシーンです。
線幅を増やしたラインのプロファイルは、幅のピクセル値の平均値をプロットしていくため、通常のラインツールを使用したときよりも滑らかに描かれていることがわかります。
ライン上のピクセル値を位置ごとにプロットしたもの(ラインプロファイル)
線幅を30ピクセルにしたラインツール(Edit>Options>Line Width)のプロファイル
このように、ラインツールは幅を変えるだけでなく、さまざまな形状で利用できます。通常のライン描画に加えて、ポリゴンラインや自由線、矢印線などを描画でき、それぞれのライン上の画素値を上記のようにプロットすることができます。
ROIの計測項目
画像上の任意の領域を描画するだけではなく、その領域内の統計値を計算したい場合は、まず最初に評価項目を決定します。ImageJのメニューから、Analyze>Set Measurements...を選択し、計測に必要な項目をチェックします。
マルチROI、マルチ画像対応ROIの自動計測
ImageJには画像上に複数のROIを設定して、すべてを同時に計測する作業や、その作業を複数の画像にわたり一挙に解析してしまう特別なツールが備わっています。それが、"ROI Manager"です。ImageJメニューのAnalyze>Tools>ROI Manager...を選択すると、図のようなダイアログ画表示されます。これがROI Managerです。
(すでにいくつかのROIが記録された状態のものです)
このROIマネージャーを表示したまま、画像上にユーザが使いたいROI(上記図の場合は、円形ROIですが、ラインツールも使用可能)を設定し、ROIマネージャーの<Add>ボタンを押すと、上図のように、ROIの位置とROI番号が記録されます。これを同様に繰り返し、複数のROIを"Add"機能によって付加していきます。最後に、Measureボタンを押すと、表示している現在の画像のみの複数のROIの統計値がすべて結果テーブルに自動的に表示されます。
この結果テーブルを見てわかるとおり、先ほど、Set Measurementsで設定した項目になっています。
スタック画像、マルチフレーム、別シリーズスタックの計測
測定対象とする画像が1枚だけでなく、多チャンネルもしくはスタック画像で、同一箇所のROIを複数の画像上で測る場合にも、ROIマネージャで一挙に計測することができます。ROIマネージャ上のMoreボタンを押して、Multi Measureを押すと、複数画像ROI計測用ダイアログが出現するので、Measure all slicesをチェックしてOKを押すと全画像にわたり同一箇所のROIが計測されます。
さらに、一度計測を行ったROIのポジションと大きさをImageJを起動するたびに設定しなおすのは非常に煩雑な作業です。その対応として、同じダイアログのMoreボタンからSaveでいったん保存しておくと、次回からはImageJを立ち上げて同一の画像でも別の画像を読み込んでもROIマネージャを起動して同じMore機能でOpenを押すと、以前と同じ位置にROIが表示されます。
実践的な例では、ファントムを用いた計測などがあります。
以下は、NEMA NU 2 2012 PET bodyファントムを計測した画像ですが、ROIもたくさん作る必要があり、かつ、マルチフレームでシリーズが複数に分かれます。
このような場合でも、上記のようにROIデータを保管して、複数シリーズに適用することや、スタック画像であっても、その中の一枚だけを計測したり、スタック画像全てを対象として、全データテーブルを作ったりできます。
(NEMA NU 2 2012 PET bodyファントム)
このように、ImageJではROI計測の作業が非常に便利で使いやすくかつ高速です。
今回はImageJによるROIの計測方法について説明を行いました。次回も続けてImageJならではの便利な機能と使い方の説明を行います。
参考記事:「山本修司:ImageJで学ぶ実践医用・バイオ画像処理.INNERVISION(25・12) 2010, p102-103」
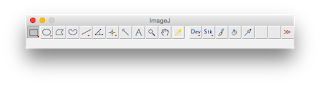
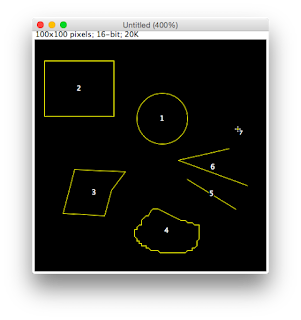

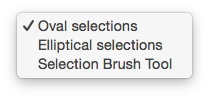


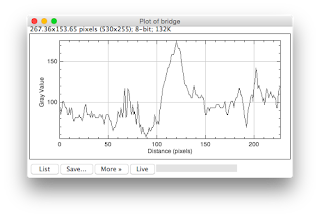

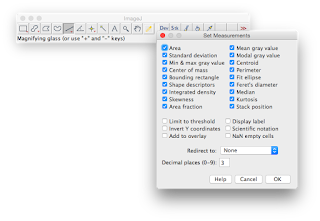
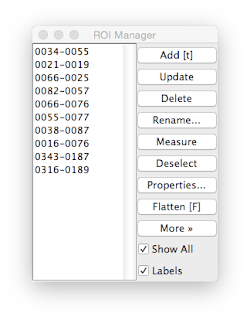
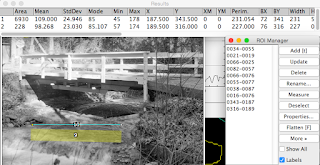
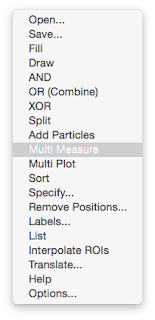


0 件のコメント:
コメントを投稿